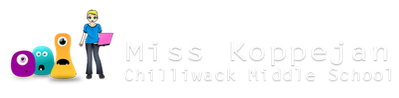Scrolling Shooter Game
Student Examples
Islands
You can start by changing the enemy plane sprites into something else. I'm showing you how to do this with one enemy plane, but you can repeat the process for the other enemy planes and the main plane too.
First save a copy of your game - go to FILE>Save As... and save a copy of your game, adding your name at the end.
1. Resize in Paint
Original game plane sizes:
- Main plane is 64x64
- Enemy planes are 32x32
Copy a picture from the internet. Open Paint and paste it in. For example, I'll be using this picture of Trump.
First select the area, roughly a square, of what you want to keep. Then click on the Crop button...

Then go to Resize and set it to pixels. Change the larger number down to 64 or 32. Since I'm using this as an enemy plane, I'll resize it to "64"; if you're creating the main plane, set to "32".

Once you've done it you'll have a small picture. Then save it to your Z: folder.

2. Edit in GameMaker
Then load it into GameMaker, into your enemy plane sprite...

Then go to Edit Sprite... go into it and draw on with a green color (or another color that's not in the picture) - you can make the pencil thicker...

Before you totally go out of your sprite, change the size of your sprite so it's a square...go to Transform>Resize Canvas...

- Make sure "keep aspect ratio" is not checked!
- Set the smaller number to the same as the bigger number (if you want smaller planes, both numbers would be "32")

Then before saving your sprite, make sure to "Center" it again...

Islands
1. Resize in Paint
Here I found a picture of a planet, and am going to crop it down to a square size, mostly just the planet...

Then Resize and set the bigger number to 100.

2. GameMaker
You can save the image you resize in Paint to your Desktop and then load it into GM, or you can select all (CTRL+A), and copy (CTRL+C)...
In GameMaker, go into the island1 sprite object... you can see the size it currently is...
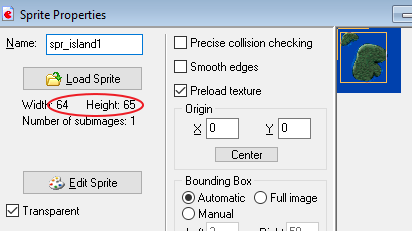
Go to Edit Sprite...and then Transform>Resize Canvas... and set the numbers to whatever size your new "island" image will be - in my case I resize in Paint to 100x100, so that's what I'll change it to here...

Then say OK and go into the sprite... and paste (CTRL+V)...

Take the Pencil tool, set it to black, and paint over all the area around your new "island".

If you have extra empty space around, select what you want to keep and move it up and to the left...

Then go to Transform>Resize canvas...
- first set the anchor to the top left one, and
- then set the height and width what you want

Now when you save your sprite you can see it's changed. You don't need to center these sprites.