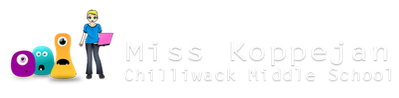Create sprite from photo
You can edit the photo directly in GameMaker but it is a little more difficult to resize/scale. It's easier in Paint (which is explained below).
- Load the picture as a sprite, then go into Editor.
- Resize it:
- First Scale so the picture is the size you want it to be (pixels) - before you click OK, note what the % percentage changed to.
- Then Resize Canvas - changing it by the % that you noted previously.
- Then with the Brush, choose a color that’s not in the picture at all, and paint over everything except the part you want to keep. GM will make everything transparent that’s is the same color as the bottom left/right pixel/square.
Copy picture into Paint
First find a picture and bring it into Paint to edit. For example, I've got a picture of Frodo from LOTR.
- Find a picture you want to use on the internet.
- Right-click and "Copy" on the full-size picture.
- Then in Paint, paste the picture in (CTRL+V)

Fill in Background
- You will probably want to zoom in on your picture so this part is easier.
- Set your background color to a dark green (or another dark color that's not in the character).

- You can start by filling in large areas - first draw a selection using the Free-form Selection tool, and Delete to fill with the background color.
- Then you can use the Eraser to fill in closer to the body/face.



When you're finished, you can see the size of the file at the bottom

Resize image
Click on Resize.

- First select "Pixels".
- Keep the "constrain proportions" box checked.

reduce width OR height first
If the image is not a square, change the smallest dimension first (height or width). In my example, I'm using this for the Scrolling Shooter game so my plane is about "65" pixels. If this were for the Maze game it would need to be "32".



make it square
You will need to zoom in quite a bit so you can see what you're selecting. Use the Select too to draw a square around the sprite - make sure you keep all the height or width that is "65" and look at the bottom status bar to see when your selection is square (65x65 in my case).

Then click on the Crop button to keep only the selection.